OneNote has a new look with a consistent interface across the newest versions. Quick access to Notebooks, Sections and Pages ...
OneNote has a new look with a consistent interface across the newest versions.
Quick access to Notebooks, Sections and Pages
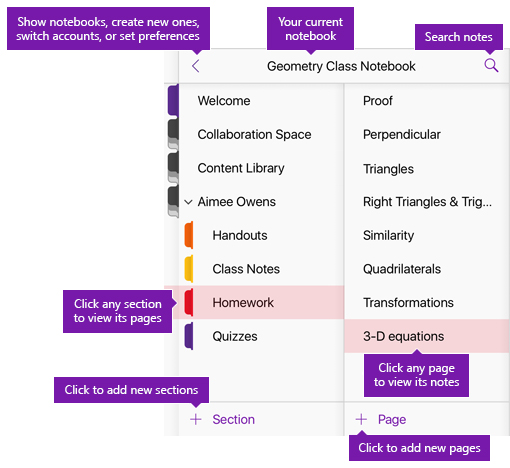
Previous versions of OneNote open the last used NoteBook.
The pages and sections in your current notebook are displayed in easy-to-view navigation panes. To switch to any other page or section, click its name. You can also right-click (PC) or Control-click (Mac) the name of any page or section and then choose from more options.
If you want to open a different notebook, click the Show Notebooks button. In the list of notebooks that opens, click the name of the notebook you want to switch to. If no other notebooks are shown, click More Notebooks.
In the list of notebooks that opens, click the name of the notebook you want to switch to. If no other notebooks are shown, click More Notebooks.
 In the list of notebooks that opens, click the name of the notebook you want to switch to. If no other notebooks are shown, click More Notebooks.
In the list of notebooks that opens, click the name of the notebook you want to switch to. If no other notebooks are shown, click More Notebooks.Create new pages, sections and notebooks
Notebooks in OneNote never run out of space. You can easily add more pages or sections to any notebook — and you can create new notebooks to keep separate subjects or projects organised.
To create a new page in the current section, click + Page.
To create a new section in the current notebook, click + Section.
To create a new notebook, click the Show Notebooks button
 . At the bottom of the list that opens, click + Notebook. Depending on the version of OneNote you’re using, you can choose a color, name, and location for your new notebook.
. At the bottom of the list that opens, click + Notebook. Depending on the version of OneNote you’re using, you can choose a color, name, and location for your new notebook.Show or Hide the interface
On the View tab, click Navigation Panes. Here, you can select whether the page and section panes are always visible or should remain hidden, and whether you want to see page previews. If you change your mind about your preferences later, you can modify your selections at any time.
PC and Mac users can also resize the navigation panes. To do this, move the mouse pointer over the vertical edge of any navigation pane (Notebooks, Sections, or Pages) you want to resize. When a double-arrow pointer appears, click and drag the edge to make the pane as small or as large as you want.
Find Notes Instantly
Click the Search icon, and then type a keyword or search phrase into the Search box. Next, set your search scope by choosing to search in All Notebooks, only the Current Notebook, only the Current Section, or only the Current Page.
If your search text is found, it will appear in the search results list. Click any item that you want to view and OneNote will open that page. When you’re finished, click the X icon (on a PC) or click Done (on a Mac).
Work, Home or School accounts no problem
OneNote lets you stay signed in with multiple personal, work, or school accounts and navigate between their notebooks with ease.To view or change the accounts you use with OneNote, click the Show Notebooks button
 . Near the top of the list that opens, click the name of the account that you’re currently signed in with. In the list of accounts that opens, click the account that you want to manage, or click + to add a new account.
. Near the top of the list that opens, click the name of the account that you’re currently signed in with. In the list of accounts that opens, click the account that you want to manage, or click + to add a new account.To remove an account that you no longer want to use with OneNote, click Sign Out.
Preferences for OneNote
You can customize your overall OneNote experience by choosing your preferences for certain app-wide settings.On a PC, click the Show Notebooks button
 . Near the top of the list that opens, click the drop-down arrow, click the gear icon, and then click Settings.
. Near the top of the list that opens, click the drop-down arrow, click the gear icon, and then click Settings.
On a Mac, click OneNote on the menu bar, and then click Preferences.




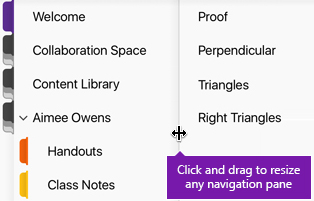
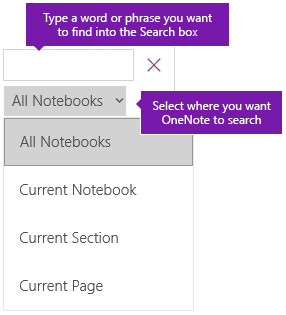







COMMENTS